오늘 소개해 드릴 프로그램은 후보정하기 귀찮아 하시는 분들께는 희소식이 되지 않을까 생각됩니다.
Bibble Pro 라는 Raw파일 컨버팅 프로그램으로 기존에도 가장 정밀한 색감을 자랑하는 컨버터 였지만
변환속도라든지 익숙하지 못한 인터페이스로 그다지 환영받지는 못했었던 프로그램이었습니다.
그러나 4.7 버전으로 업그레이드 되면서 엄청난 기능을 장착하고 다시 돌아왔습니다.. 저 역시도 놀랬을
정도로 뭐 이따위 프로그램이 다 있는가 하고 아연실색 할 정도였으니까요.
그건 바로 Perpectly Clear 라는 기술입니다. Bibble Lab에서 대대적으로 자랑하는 기능인데
앞으로 천천이 이 놈의 능력을 판단해 보시기 바랍니다.
자 그럼 프로그램을 설치해 볼까요? 설치옵션이 몇가지 나오는데 천천히 따라 가 봅시다.
1. 기본적이면서도 가장 중요한 셋팅 설정치 입니다. 여기에선 Normal Contrast로 셋팅해 주시기 바랍니다
Low Contrast로 셋팅을 하게 되면 카메라 원본보다는 약간더 칙칙한 사진들로 초기 셋팅됩니다.
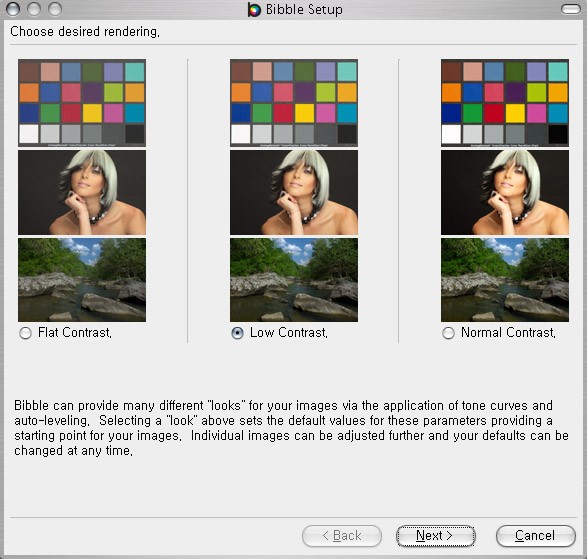

3. 메뉴들의 레이아웃들이 윈도우 안에서 돌아다니게 할것인지 아니면 제자리를 딱 잡고 있도록 셋팅할것인지 물어보게 됩니다. 편의상 Docked 스타일로 작업합니다.
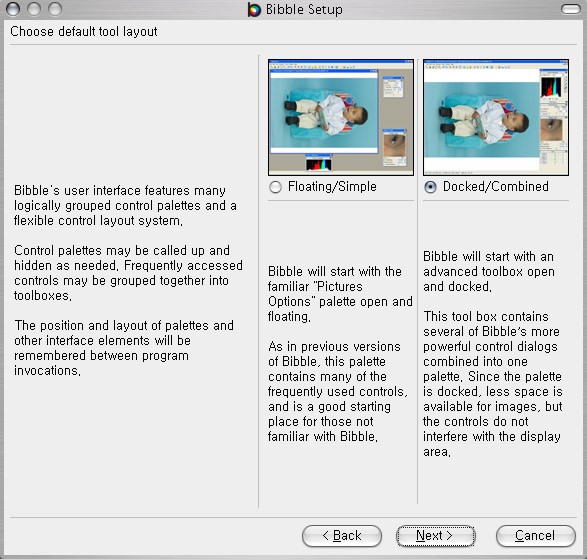
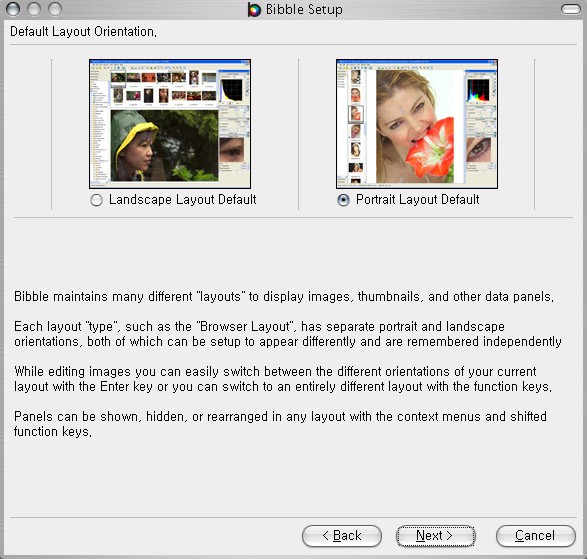
배치 프로세싱을 돌릴건지 물어봅니다.
당연히 멀티이미지 와 배치 프로세싱을 선택.... 이게 편합니다
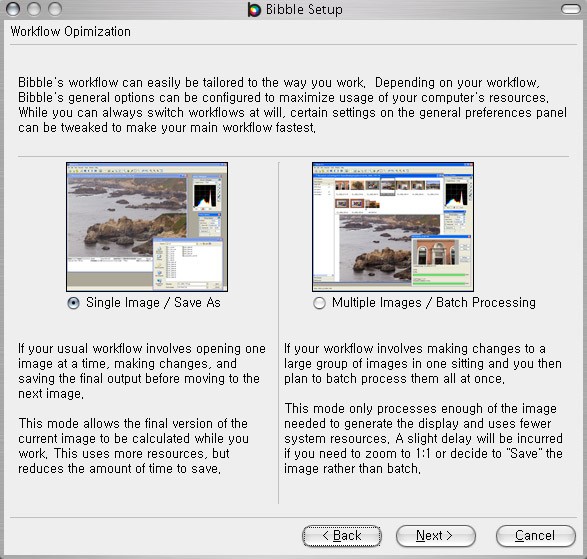
6. 마지막입니다. 프리뷰 이미지가 윈도우 사이즈에 딱 들어맞게 할것인지
아니면 작은 사이즈로 뜨게 할건지 선택을 해야 합니다.
컴퓨터 사양이 좀 빠방하면 프리뷰를 크게 작업하는것이 좋고 컴터 사양이 좀
딸리면 프리뷰 사이즈를 작게 선택.... 그럼 ~~ Finish...!!!!
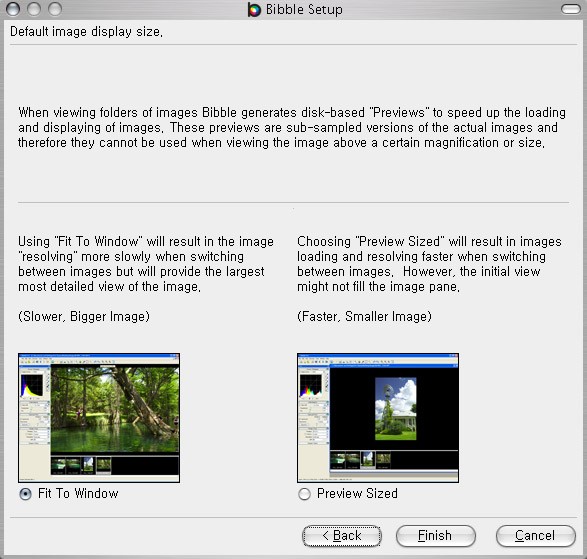
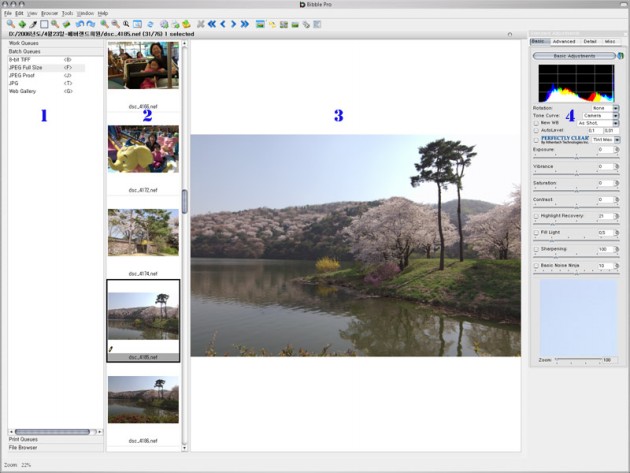
그럼 왼쪽부터 설명을 드리도록 하겠습니다.
Work Queues 라는 것은 사진을 찍어왔다.
그럼 그중에서 어떤 특정 이름으로 작업분류를 할수 있도록 셋팅을 합니다.
예를 들어 .. 출사를 갔는데.. 모델이 세명이었다.. 그럼 Work Queues 를 각 모델의 이름별로 만듭니다.
K양. L양. O양 이런식으로 작업루트를 만들어 놓고 각 모델의 사진들을 제 이름을
찾아서 집어 넣어주면 되는거죠.
물론 하드디스크안에 있는 원본파일들이 복사되거나 이동되거나 수정되거나 하지는 않습니다.
바이블 안에서만 정의되는 형식입니다.
그 다음은 제일 많이 접하게 될 Batch Queues 입니다.
한장씩 또는 여러장씩 한꺼번에 배치로 컨버팅을 할 수 있습니다. TIFF, JPG 또
여러가지 셋팅이 있는데 사용자 임의대로 셋팅을 만들어 놓고 지정해 줄수 있습니다.
자세한 사용방법은 아래에 다시 기술합니다.
맨 마지막에 File Browser 가 있습니다. 익스플로러와 같은 개념입니다.
굳이 설명이 필요없기때문에 패스~
2번 창입니다. File Browser에서 작업하고자 하는 폴더를 선택하면 폴더내의
RAW파일들이 썸네일로 쭈루루룩 뜨게 되죠..
3번 창은 ...2번의 썸네일 창에서 작업하고자하는 사진을 클릭하게 되면 작업할수
있도록 일정 비율의 프리뷰 화면이 뜨게 됩니다 , 물론 확대 축소가 가능합니다.
4번창은 보정옵션들이 잔뜩 들어가 있는 설정창입니다.
4번창은 복잡하기 때문에 좀더 세밀하게 부연설명을 드리도록 하겠습니다.
그럼 아이콘 메뉴들이 각각 어떤 기능들을 하고 있는지 살펴보도록 하겠습니다.

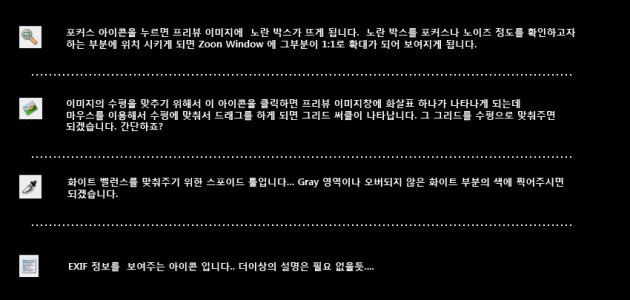
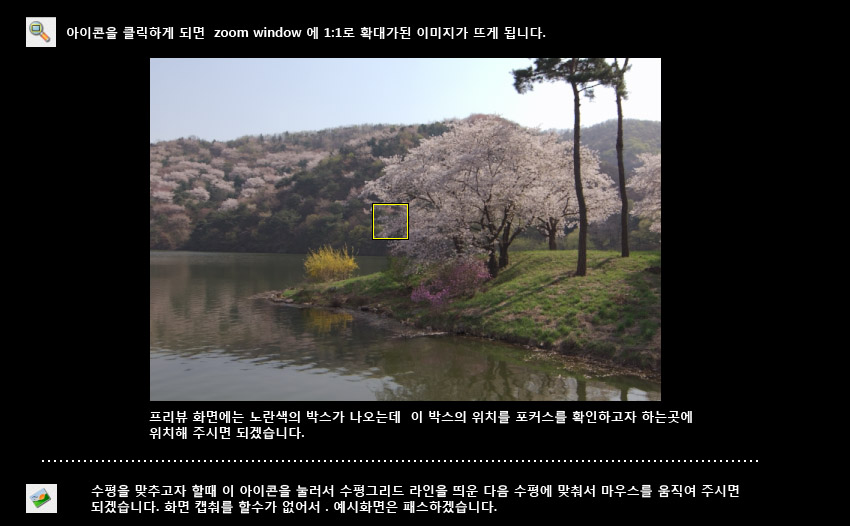
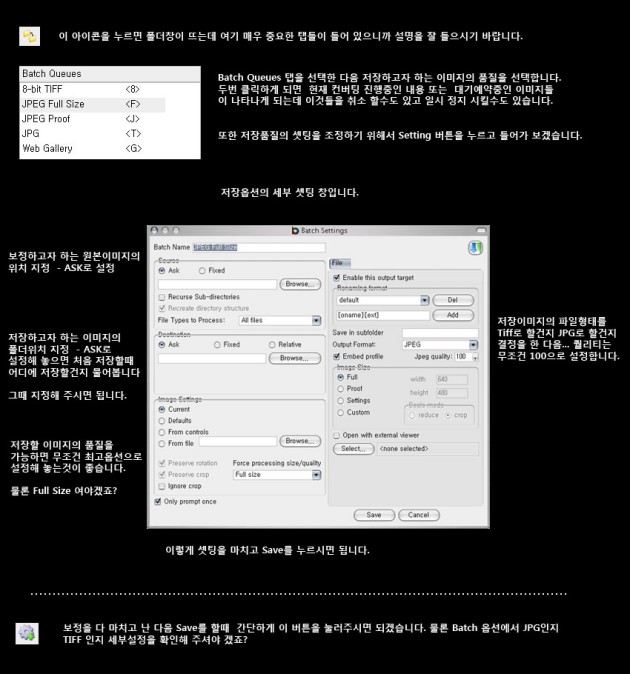
여기서 혹시 컴퓨터의 CPU의 로드율이 매우 높아진다거나..
버벅거린다고 생각되신다면 프리뷰 아이콘을 비활성화 시켜주셔야 합니다.
Batch Queues 아이콘 좌측의 화살표 두개 회전하는 아이콘입니다.
이게 활성화 되어 있으면 프리뷰를 좀더 빠르게 하기 위한 캐쉬파일을 한꺼번에 생성하기 때문에
사양이 딸리는 컴퓨터의 경우 CPU의 로드율이 100% 가 먹게 됩니다. 참고하세요
자 그럼 세부 보정기능들에 대해서 알아보도록 할까요?
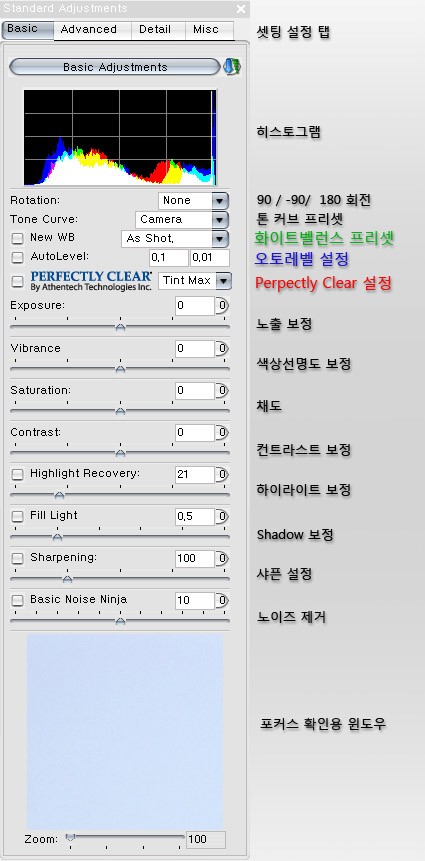
Basic 에서 눈여겨 볼 필요가 있는 기능들은 Perpectly Clear 기술과 Hightlight Recover.
그리고 Fill Light 기능입니다.
Perfectly Clear 기능은.. 말그대로 완전하게 선명하고 깨끗한 이미지를만들어 주는 기능입니다.
포토샵에서의 오토레벨, 니콘캡춰에서의 사진효과와 같은 정도의 수준을 넘어선 정말 파격적인 기술입니다.
화벨, 그리고 노출, 채도, 색상등을 각 체널별의 피크치를 계산한다음.. 가장 최적화 된 상태의 사진으로
한방에 후보정을 완성시켜 버리게 됩니다. 사실 좀 허무하긴 하죠.
예제 사진을 볼까요?
타 프로그램으로 컨버팅한 이미지와, Bibble Pro 4.7에서 Perfectly Clear를 활성화 해 주고,
하이라이트 리커버 옵션을 설정해준 상태에서 컨버팅 해준이미지의 차이입니다.
실로 놀랍지 않습니까? 호수의 물색상이라든지.. 초록 잔디의 색상들... 어메이징 입니다
여기에서 Tint 라는 옵션은 화벨보정 조정옵션입니다. 화벨이 원본보다 많이 틀어지는 경우는 Tint Max를
Tint Off 나.. Tint std 로 낮춰 주시면 됩니다.
또 여기에서 끝이 아닙니다. Fill Light는 타 프로그램의의 Ligting 보다 더 빠르고 정확한 결과물을 뽑아줍니다. [Flash] http://mediafile.paran.com/MEDIA_2249476/BLOG/200604/1146318937_DSC_2880_1.swf
그럼 이젠 Bibble Pro 4.7 을 좀더 효율적으로 사용하기 위한 셋팅값들을 알려드리겠습니다.
1. 일단. Perfectly Clear 기능을 활성화 시킵니다. 그럼 노출과 컨트라스트가 자동조정됩니다.
2. 이때 사진에 따라서 화벨이 심하게 틀어지는 경우가 생기면 Perfectly Clear 기능에서 Tint 옵션을
off로 하거나 Tint std 로 바꿔줍니다.
3. 간혹 노출이 부적절한 사진의 경우에는 채도가 심하게 올라가는경우가 있습니다. 이때는Vibrance를
-20정도로 내려 줍니다.
4. 컨트라스트를 이미지의 상황을 판단해서 -10 ~ -15 정도로 내려주는것도 좋습니다.
5. 하이라이트 부분의 색감이 뒤틀리는 경우는 Hightlight Recover 옵션을 해제해줍니다.
6. Fill Light를 적절하게 올려줍니다. 절반 이상만 넘어가지 않으면 됩니다.
7. 샤픈은 주지 않아도 되지만.. 필요한 경우 40~60 정도 값을주는게 적당합니다.
이것으로 Bibble Pro 4.7 의 사용법은 다 배우신 것입니다.
그러면 저처럼 귀차니즘을 가지고 계신 여러분들도 알고 싶어하시는 한방보정에 대해서 알려드리겠습니다.


'PHOTO 정보' 카테고리의 다른 글
| [*펌*] 라이트룸 간단보정 소개기 (0) | 2007.08.08 |
|---|---|
| [풍경사진 구도#1] 풍경사진을 위한 화면구성 (1) | 2007.01.12 |
| [인물사진 촬영 구도편 #2] 카메라 포지션 (0) | 2007.01.12 |
| [slr클럽 펌] 인물사진 촬영 구도편 #1 (0) | 2007.01.12 |
| 똑같은 이미지 찾아주는 고마운 프로그램 VisiPics (0) | 2007.01.12 |